 telnet to win7
telnet to win7
It might be better if you told us what you are trying to accomplish ...
On 08/03/2018 17:51, Will Renkel wrote:
I have 2 windows 7 puters. I would like to telnet
Telnet specifically? Telnet is an insecure easily intercepted means of
communication, because it travels unencrypted. For this reason, as
others have said, by default in W7+, may actually be Vista+, the service
required for the remote end of the communication path is not installed,
and you'd have to find out how to install it. Even on 2k/XP, the
service, though installed, is disabled by default.
It's not what you are asking, but for communication with my Linux boxes
from W7, almost exclusively I use Putty + ssl. Even on my own home
cabled network, I only use telnet briefly in emergencies when it's the
only thing that will work.
Depending on what you want to do, probably you'd do better to use the
means of communications that Windows provides, which are Remote
Assistance and Remote Desktop, see ...
Control Panel, System, Advanced system settings, Remote
.... though I ought to say these are one of the first things I disable on
any new W7 installation!
Again, why do you need this sort of terminal-based communication? If
you'd explain that, we might be able to suggest better alternatives for
accomplishing what you want.
and ftp
between them.
Again FTP is insecure because it's sent unencrypted. At least use SFTP,
but why not use Windows sharing which is based on Server Message Block
(SMB often referred to as Samba), which is secure, as long as you set it
up properly.
Here is an extended quote from a post of mine to an old thread which
explains how to set up Windows sharing securely:
Quote:
IMO, M$'s default sharing arrangements have always been insecure, as
perhaps you are realising. What follows is the comparatively secure
way that I've always set up sharing, ever since Windows 2000.
Note: These are W7 instructions only, other versions of Windows will
obviously be similar but not exactly the same, because of M$'
pointless and idiotic habit of hiding all the control levers in
different places with every new edition of Windows, thus forcing
people continually to relearn everything they've known for years. (Can
you imagine the catastrophic chaos that would result on the roads if
car manufacturers decided to do that?).
In what follows, I assume that you want to create shares on each PC
visible to others, and that none are work PCs signing on to a domain
server.
On each PC:
1) Go into ...
Control Panel, All Control Panel Items, System,
Advanced system settings, Computer Name, Change
.... and ensure that name and workgroup are changed to something
memorable from the defaults, and that the former is unique, and the
latter is the same for all the machines that you wish to share files
together. If you make changes here, before trying out the sharing you
will need to reboot at some point so that the system can pick up the
changes, but it needn't be done immediately.
2) Any user wishing to access a share on a PC must have a user
account on that PC, so set up the necessary accounts up on each PC,
giving them the same logon user id and passwd as they normally use on
their own PC. (If on a particular PC you want a user only to be able
to access a share, but not be able to sign on to it, you still need
his/her account to exist, but then it must be added to a block list in
that PC's security policy - however, this may not be possible on
some lower cost editions of Windows, and is beyond the scope of these
notes). To add user accounts, go into Control Panel, User Accounts, or
else rt-click My Computer and select Manage, and then Local Users and
Groups, Users.
3) Go into ...
Control Panel, All Control Panel Items,
Network and Sharing Center, Advanced sharing settings
.... and set the following:
Network discovery
Probably on, unless reason otherwise;
File and printer sharing
Probably on, unless reason otherwise;
Public folder sharing
Probably off, unless reason otherwise;
Media streaming
Probably off, unless reason otherwise;
File sharing connections
Use 128-bit, unless reason otherwise;
Password protected sharing
Turn on;
HomeGroup connections
Select 'Use user accounts and passwords'.
4) On each directory or drive of each machine that you want to
share...
rt-click, then choose
Share with, Advanced sharing, Advanced sharing;
Select Share this folder;
Type a suitable share name
(note that ending it with a '$' will hide it
from users casually browsing from other PCs);
Type a suitable comment, if required;
Click Permissions, remove the relatively insecure
default permissions offered, and then click ...
Add, Advanced, Find Now
... and by clicking and ctrl-clicking select and add
the following:
Admininstrators
System
Authenticated Users
... and then give them the following permissions ...
Admininstrators Full Control
System Full Control
Authenticated Users Read or Read/Change as
required
5) If necessary, but DO NOT DO THE FOLLOWING ON THE WINDOWS FOLDER OR
OTHER SYSTEM FOLDERS, rt-click the drive or directory being shared
and select ...
Properties
Security
.... and ensure the permissions above are replicated on the drive or
folder itself.
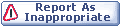
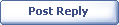
|