 How to use Acronis to backup o/s ?
How to use Acronis to backup o/s ?
"John D99" wrote in message
m...
I've got Acronis True Image 9.
I want to backup my standalone's o/s to a diferent physical harddrive on
the machine, with the priority being on simplicty and actually being able
to re-install when the o/s goes bad, or won't boot, a year or two from
now. The o/s is only about 7 gigs, and I've got lots of space, so that's
not an issue.
I have looked over the Acronis material, and even used their online chat
to ask about a straightforward way of doing it, without really coming away
with anything I want to operate on.
Can anybody give me a few streps and some overview info on this? Clone
versus image? How to for a boot disk.. what to do when a failure happens,
etc.
Thnx
John D99:
Although I know you've received responses to your query that probably have
resolved your problem, allow me to submit one more...
I prepared the below step-by-step instructions for using the ATI program
(versions 9 or 10) some time ago for a group of users.
Step-by-Step Instructions for Using the Acronis True Image Program to Backup
& Restore One's Hard Drive...
Using the Acronis True Image program there are two different approaches one
can take to back up the entire contents of one's day-to-day working HDD,
i.e., the operating system, all programs & applications, and user-created
data - in short, *everything* that's on one's HDD...
1. Direct disk-to-disk cloning, or,
2. Creating disk images
By using either of these strategies the user can restore his or her system
should their day-to-day working HDD become inoperable because of
mechanical/electronic failure of the disk or corruption of the system
resulting in a dysfunctional operating system.
In undertaking either of these two backup & recovery processes you're
dealing with two hard drives - the so-called source & destination disks -
the source disk being the HDD you're backing up and the destination disk
being the HDD that will be the recipient of the cloned contents of the
source disk or the recipient of the disk image you will be creating.
When using either process it's usually best for most users to use an
external HDD as the destination drive, i.e., the recipient of the cloned
contents of the source disk or the recipient of the created disk image. This
can be either a USB or Firewire or SATA external HDD. While another internal
HDD can also serve as the destination disk there's an additional element of
safety in using an external HDD since that drive will be ordinarily
disconnected from the system except during the disk cloning or recovery
process.
One other suggestion. After you install the Acronis program on your computer
it's a good idea to create what Acronis calls their "Bootable Rescue Media"
(CD). In most cases the recovery process (described below) will utilize that
Acronis bootable CD to restore your system. This "rescue" CD is easily
created from the program by
clicking on the "Create Bootable Rescue Media" icon on the opening Acronis
screen and simply going through the screens to create the bootable CD.
The following are step-by-step instructions for using the Acronis True Image
9 program to clone the contents of one HDD to an external HDD. (The steps
are essentially the same using the newer ATI 10 version):
1. With both hard drives (source & destination disks) connected, boot up.
Ensure that no other storage devices, e.g., flash drives, ZIP drives, etc.,
are connected. It's also probably a good idea to shut down any programs you
may have working in the background - including any anti-virus anti-spyware
programs - before undertaking this disk-to-disk cloning operation.
2. Access the Acronis True Image 9 program and under "Pick a Task", click
on "Clone Disk". (In the ATI 10 version click on "Manage Hard Disks" in the
"Pick a Tool" area and on the next screen click on "Clone Disk").
3. On the next "Welcome to the Disk Clone Wizard!" window, click Next.
4. On the next "Clone Mode" window select the Automatic option (it should
be the default option selected) and click Next.
5. On the next "Source Hard Disk" window, ensure that the correct source
HDD (the disk you're cloning from) has been selected (click to highlight).
Click Next.
6. On the next "Destination Hard Disk" window, ensure that the correct
destination HDD (the disk you're cloning to) has been selected (again, click
to highlight). Click Next.
7. On the next window, select the option "Delete partitions on the
destination hard disk". Understand that all data presently on the disk that
will be the recipient of the clone will be deleted prior to the disk cloning
operation. Click Next.
8. The next window will reflect the source and destination disks. Again,
confirm that the correct drives have been selected. Click Next.
9. On the next window click on the Proceed button. A message box will
display indicating that a reboot will be required to undertake the disk
cloning operation. Click Reboot.
10. The cloning operation will proceed during the reboot. With modern
components and a medium to high-powered processor, data transfer rate will
be somewhere in the range of about 450 MB/min to 800 MB/min when cloning to
a USB external HDD; considerably faster when cloning to another internal
HDD.
11. When the cloning operation has been completed, a message will appear
indicating the disk cloning process has been successful and instructs you to
shut down the computer by pressing any key. Do so and disconnect your USB
external HDD.
If, however, the destination drive has been another *internal* HDD, see the
NOTE below.
12. Note that the cloned contents now residing on the USB external HDD take
on the file system of the source drive. For example, if prior to the
disk-cloning operation your USB external HDD had been FAT32-formatted and
your XP OS was NTFS-formatted, the cloned contents will be NTFS-formatted.
There is no need to format the USB external HDD prior to the disk-cloning
operation. Similarly, there is no need prior to the disk-cloning operation
to format an internal HDD should you be using an internal HDD as the
destination drive .
13. Restoration of the system can be achieved by cloning the contents of the
data residing on the external HDD to an internal HDD through the normal
disk-cloning process as described above.
NOTE: Just one other point that should be emphasized with respect to the
disk cloning operation should the recipient of the clone be another
*internal* HDD and not a USB or Firewire external HDD. Immediately following
the disk cloning operation the machine should be shutdown and the source HDD
should be disconnected. Boot ONLY to the newly-cloned drive. DO NOT BOOT
IMMEDIATELY FOLLOWING THE CLONING OPERATION WITH BOTH DRIVES CONNECTED.
While this problem doesn't always arise there is a strong possibility that
by doing so it is likely to cause future boot problems with the cloned
drive. Obviously there is no problem in this area should a USB or Firewire
EHD be the recipient of the clone since that device is not ordinarily
bootable in an XP environment.
John99...
I've not included the instructions for the Acronis disk-imaging process
since I assume from your query that you would be interested only in the
disk-cloning process. But if you want step-by-step instructions for the
disk-imaging (and restoration) process, I'll post them.
Anna
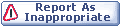
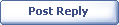
|