 How to use Acronis to backup o/s ?
How to use Acronis to backup o/s ?
I've not included the instructions for the Acronis disk-imaging process
since I assume from your query that you would be interested only in the
disk-cloning process. But if you want step-by-step instructions for the
disk-imaging (and restoration) process, I'll post them.
Anna
Hi Anna
I have ATI 9 installed and I would appreciate it if you would post the
step by step instructions for the disc imaging/restoration process.
Regards Bill
Bill:
Sure, here they are. Again, these apply to versions 9 & 10. I think (but am
not sure) that they apply (at least broadly) to version 11 as well, but I
haven't worked with the latest version of the ATI program - Home 2009 - so
I've no idea if they apply to that version. Please bear in mind that I wrote
all this about two years ago (as I remember), so some of this material may
be out-of-date depending on possible changes brought about by newer "builds"
of these programs that Acronis might have released since then.
Disk imaging:
The following are step-by-step instructions for using the Acronis True Image
9 Program to create disk images for backup purposes and using those disk
images for recovery of the system. (The steps are essentially the same using
the newer ATI 10 version):
Note: The recipient of the disk image, presumably a USB external HDD or an
internal HDD, ordinarily must be a formatted drive and have a drive letter
assigned to it. Recall that in the case of a disk-to-disk cloning operation
as previously described, an unformatted or "virgin" HD can be used as the
destination disk.
Before undertaking this disk imaging process it's probably best to close all
programs running in the background including your anti-virus and other
anti-malware programs.
1. With both your source and destination hard drives connected, access the
Acronis program and click "Backup" on main menu.
2. The "Create Backup Wizard" screen opens. Click Next.
3. "Select Backup Type" screen opens with two options:
a. The entire disk contents or individual partitions.
b. Files and folders.
Select a. and click Next.
(In the ATI 10 version four options will be listed: My Computer, My Data, My
Application Settings, and My E-mail. Select the My Computer option and click
Next.)
4. The "Partitions Selection" screen opens. Disk 1 and Disk 2 are listed
with their drive letter designations. Check the disk to be backed up -
presumably Disk 1 - and click Next.
5. An informational message appears recommending an incremental or
differential backup if original full backup had previously been created.
Since this will be the first backup we will be selecting, just click OK to
close the message box.
6. Next screen is the "Backup Archive Location". In the "File name:" text
box, (in ATI 10 version it's the "Folder:" text box) enter your backup drive
letter and enter a file name for the backup file, e.g., "F:\Backup 11-19".
The Acronis program will automatically append the ".tib" file extension to
the filename. Click Next.
7. "Select Backup Mode" screen opens. Select "Create a new full backup
archive" option and click Next.
8. "Choose Backup Options" screen opens with two options:
a. Use default options
b. Set the options manually
If you select the b. option, you can select various options listed on the
next screen. Two of them are of interest to us:
Compression level - Four options - None, Normal (the default), High,
Maximum.
There's a "Description" area that shows the estimated size of the backup
archive depending upon the option chosen, and the estimated "creation time"
for each option.
(In this example, the actual size of the data to be backed up is 20 GB).
None - 20 GB and estimated creation time of 1 hr 40 min
Normal - 11.96 GB " " " " 50 min (Default)
High - 10.46 GB " " " " 1 hr
Maximum - 10.2 GB " " " " 1 hr
Backup priority - Three options - Low, Normal, or High
Low - "backup processed more slowly, but it will not influence other
processes running on computer." (Default)
Normal - "normal speed but backup process will influence other processes
running on computer."
High - "normal speed but backup process will strongly influence other
processes running on computer."
(As an example, I selected Normal (default) compression level and High
backup priority. The backup archive totaled 15.8 GB compressed from 20 GB;
took 16 min 15 sec to create. Creating a disk-to-disk clone would probably
have taken no longer and possibly a bit faster.)
NOTE: You can set the defaults from the Acronis Tools Options Default
backup options menu items.
9. "Archive comments" screen opens allowing you to add comments to the
backup archive which you can review during the Recovery process. Click Next.
10. The next screen summarizes the backup operation to be performed. Review
the information for correctness and click the Proceed button.
11. The next screen will display status bars reflecting the progress of the
backup operation. After the backup operation finishes, an informational
message will appear indicting the operation was successfully completed.
Incremental Backups (Disk Images)
1. After the initial backup archive has been created you can create
incremental backups reflecting any data changes since the previous backup
operation. This incremental backup process proceeds considerably faster than
the initial backup operation. This, of course, is a major advantage of
creating disk images rather than undertaking the disk-to-disk cloning
process. Then too, since these created disk images are compressed files they
are reasonable in size. And because the incremental disk images can usually
be created very quickly (as compared with the direct disk-to-disk cloning
process), there's an incentive for the user to keep his/her system
up-to-date backup-wise by using this disk imaging process on a more frequent
basis than the disk-cloning process.
Note that you must create the incremental backup files on the same HDD where
you stored the original backup archive and any subsequent incremental backup
files.
2. Access the Acronis program as detailed above and move through the
screens. When you arrive at the "Backup Archive Location" screen, click on
the original backup archive file, or if one or more incremental backup files
were previously created, click on the last incremental backup file and
verify that the correct drive letter and file name are shown in the "File
name:" text box. After clicking Next, the program will automatically create
a file name for the incremental backup archive file, using the original file
name and appending a consecutive number - starting at 2 - at the end of the
file name. For example, say you named the original backup archive file
"Backup 1-19". The first incremental backup file will be automatically named
"Backup 1-192" and the next incremental file "Backup 1-193", etc.
3. On the following "Select Backup Mode" screen, select the "Create
incremental backup" option, click Next, and proceed through the screens as
you did in creating the initial backup archive.
Recovery Process (Disk images)
We'll assume the recovery will be to either a non-defective HDD that has
become unbootable for one reason or another, or to a new HDD. The HDD to be
restored need not be partitioned/formatted since the recovery process will
take care of that function.
Note that in most cases you will be using the Acronis "bootable rescue
media" (CD) that you created when you originally installed the Acronis
program. If you didn't create that bootable CD at that time, you can create
it now from the Acronis program (assuming you can access the program at this
time) by clicking on the "Create Bootable Rescue Media" icon on the opening
Acronis screen and simply going through the screens to create the bootable
CD.
Note: If the recovery will be made to a HDD that is still bootable and
you're able to access the Acronis program on that drive, then you can
undertake the recovery process without the need for using the "bootable
rescue" CD.
1. With both the drive containing the backup disk images and the drive you
want to restore connected and with the bootable rescue CD inserted, boot up.
2. At the opening screen, click on "Acronis True Image Home (Full Version)".
3. The program will open after some moments. On the "Pick a Task" screen
that opens, click on "Recovery".
4. The "Welcome to the Restore Data Wizard!" screen opens. Click on Next.
5. The "Archive Selection" screen opens. Navigate to the drive containing
the backup archive file(s) and select the last incremental backup file or
the original full backup file if no incremental backup files were
subsequently created. Ensure that the correct drive letter and filename are
entered in the "File name:" text box. Click Next.
6. In the Acronis version 9 program, the "Archive Date Selection" screen
opens. Select (highlight) the last incremental backup file from the listing
and click Next. This screen does not appear in version 10.
7. The "Restoration Type Selection" screen opens. Select the option,
"Restore disks or partitions" and click Next.
8. The "Partition or Disk to Restore" will open. Click on "Disk 1" and click
Next.
9. After some moments the "Restored Hard Disk Drive Location" screen opens.
Select (highlight) the HDD to be restored and click Next.
10. On the next screen select the "Yes" option to delete all current
partitions on the destination HDD. Click Next.
11. On the next screen select the "No" option and click Next.
12. On the next screen you have the option to validate the backup archive
before restoration. Click Next.
13. The final screen before the restoration operation begins will open.
Confirm that the information as shown is correct. Click Proceed.
14. Click OK when following completion of the recovery operation a message
appears indicating a successful recovery operation.
15. Remove the Acronis bootable rescue CD and close the Acronis program. The
system will reboot. A Windows "Found New Hardware" message followed by the
"System Settings Change" message box may appear on the Desktop. If they do,
click Yes for a reboot.
Note: While the Acronis program is not designed to clone individual
partitions - it can clone only the entire contents of one HDD to another
HDD - you can backup & recover *individual* partitions through the disk
imaging process as described above.
Anna
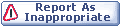
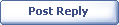
|