 Do you have an iOS device? How to get it to xfer screenshots to Windows 10 easily without that iTunes abomination?
Do you have an iOS device? How to get it to xfer screenshots to Windows 10 easily without that iTunes abomination?
On 14/03/2018 04:41:06, ultred ragnusen wrote:
mick wrote:
So I will give up on FileExplorer, but I thank you for the suggestion.
I remember now, I use the Pro version because I connect to multiple
devices.
I appreciate your advice as I'm trying to accomplish connectivity, and I'm
trying to document that connectivity between iOS and Windows so that future
users can find the tribal knowledge in the Windows 10 archives at
http://tinyurl.com/alt-comp-os-windows-10
Hence, I will provide lots of screenshots and actual URLs and settings so
that others can follow successfully in our footsteps without being forced
to use that highly restrictive iTunes abomination on Windows (which doesn't
even work in the real world, even if it weren't an abomination on Windows).
For the record, here's where this information will be archived:
http://www.pcbanter.net/showthread.p...7f& t=1103286
I'm perfectly fine with the restriction of one computer for the File
Explorer free app, as that's all I need for now. Besides, if I want to set
up a second computer, it's easily enough done simply by deleting the first
setup. It's only the login/password, iPaddress ort anyway. ort anyway.
DFS is off on my ipad.
DFS
https://technet.microsoft.com/en-us/...(v=ws.10).aspx
Thanks for that link to a description of the Windows Distributed File
System (DFS), which isn't anything I think I want, but even so, I'll just
leave this DFS setting as it is in File Explorer on the iOS iPad.
https://cubeupload.com/im/NFZN0c.jpg
I am almost certain that you need to set up a password for win 10 when
you start up your pc.
That's an interesting point of view, which I can only say that I'm pretty
sure I don't have a password for my Windows 10 account, as shown he
http://i.cubeupload.com/bNrn4e.jpg
I guess I could /add/ a password, temporarily, just to test if that is the
problem, but the File Explorer program should give a better error than
Error 57.
http://i.cubeupload.com/0cgrLB.jpg
Trying to connect iOS to your windows pc needs
the ip address or the win 10 computer name AND a password, that is why
it is timing out on your ipad.
I don't disagree with you that File Explorer might be timing out because
/it/ requires the IP address, the port, the login name, and a password, but
there is no password, because Windows doesn't need a password.
Just to see if that was the problem, I /added/ a password to Windows and
tried again after checking the IP address on Windows with ipconfig.
Oh. Um. Yeah. You were right. It worked! Fancy that.
So, even though Windows doesn't require a password, File Explorer does
require a password? Or, is it that Windows won't share things without
requiring a password?
I have found that it is windows 10 that won't share without a password,
it needs one to share between windows computers.
Anyway, this is a lot better. There are 4 folders available:
- ADMIN$ (it won't let me see anything there though - I don't know why)
- C$ (it won't let me see anything there though - I don't know why)
- D$ (it won't let me see anything there though - I don't know why)
- E$ (it won't let me see anything there though - I don't know why)
Any idea why I can't get into those 4 folders which seem to be my C, D, and
E drives (where I'm not sure what ADMIN$ indicates)?
Because you were not sharing them.
You also must have network discovery turned on on win 10 and at least
one shared folder on the win 10 machine. I guess from reading the
thread you have done this already.
Oooops. Nope. I haven't needed to do /anything/ on Windows until now.
a. I haven't created a "shared" folder (I don't even know what that is)
b. I haven't turned on "network discovery" (I don't know what it is)
Googling for how to turn on "network discovery", I read this first:
https://tunecomp.net/all-methods-to-...in-windows-10/
So far so good.
The last part, Homegroup.
I have 'Use user accounts and passwords to connect to other computers@
I don not use the Homegroup option.
None of the screenshots in that document matched what I had in Win10
Creators Edition for an Ethernet connection, in this location
- Control Panel\Network and Internet\Network and Sharing Center\Advanced
sharing settings http://i.cubeupload.com/es1dGD.jpg
So I set two switches in that panel:
1. Turn on sharing so anyone with network access can red and write files in
the Public folders 2. Turn off password protected sharing
http://i.cubeupload.com/O0XF8L.jpg
With password protected sharing off you will only ever see the Public
folders.
By using password protected sharing you will be able to set sharing on
any folder or drive on your windows machine.
Doing only that, immediately added a fifth folder to "File Explorer".
- Users
Inside of "Users" in File Explorer on iOS were 3 folders and one file:
- Default (I presume this is the C:\Users\ultred\Default directory)
- Public (I presume this is the C:\Users\ultred\Public directory)
- ultred (This appears to be the C:\Users\ultred directory)
- desktop.ini
The great news is that by adding an unwanted password to my account, and
turning on file sharing, I was able to get File Explorer to work, but only
in the C:\Users hierarchy (the other directories such as C$ still don't
work).
File sharing on win 10.
Pick a personal folder on one of your drives.
Right click, choose Properties, choose Sharing tab, click the Share
button, choose or add ultred, make sure Permission Level is
Read/Write, click Share, click Done, close the Properties window.
That folder should show up now in Networking as shared.
You can share whole drives but that may be a bit too far at this stage.
Small steps first :-)
That's too bad because, by long-standing well-thought-out design, I never
store /anything/ in the C:\Users hierarchy (at least not on purpose), but
this restriction is not deadly because I can move anything out that I do
store there, if necessary.
As a simple test from Windows to iPad, I found some MS Office templates:
https://www.davis.k12.ut.us/Page/2783
And then downloaded from Windows this Microsoft Word document:
https://www.davis.k12.ut.us/cms/lib/...sl-quotes.docx
And this Excel document:
https://www.davis.k12.ut.us/cms/lib/...-students.xlsx
To the Windows folder: C:\Users\Public\Documents
Lo and behold, these two new documents showed up on the iPad in File
Explorer over WiFi.
When I tapped on the Excel document in File Explorer, it mentioned it was
downloading, and then it popped up in some unknown editor on the iPad.
The Word document came up quicker in the unknown editor on the iPad, where
this proves the connection from Windows to iOS over WiFi via File Explorer.
On the iPad you want to install Word and Excel from the app store on
the iPad, they are free. Foxit PDF also on the iPad is useful for
reading PDF files.
To test the other direction, from the iOS device to Windows, I created a
document in the default iOS "Notes" app.
Unfortunately, in "Notes", when you hit the "sharing" icon, there isn't
much you can do with it since the only "apps" you can send it to are Email,
Pocket, Message, Mail, etc. (none of which are useful choices for apps).
There is a "Save to files" icon though, which can only save to an extremely
limited set of apps, namely:
- GarageBand
- Keynote
- Numbers
- Pages
- VLC
None of which are useful apps since I wish to save the file to the "File
Explorer" app, which doesn't show up in this list.
This limitation may be just because the primitive "Notes" app is too dumb
to do anything useful, since it /should/ have been trivial to save the file
to the File Explorer app private space.
So I need to ask you, mick, if you've been able to get files from iOS to
Windows using the "File Explorer" app on iOS? If so, what's the trick?
OK, lets send a photo from the iPad to windows.
Choose FE
Choose Photo Library
Choose Camera Roll
Choose Edit top right
Tick a photo
Choose Copy to at the bottom
Choose your shared folder
Choose Save
Choose Done after it has finished uploading. c
Thinking of another way, while I wait, if I use Chrome, I get even more
primitive sharing options on iOS, but if I use Safari on iOS, the sharing
options include "File Explorer", so here's what I tried.
I opened the Safari browser to a test PowerPoint doc at
https://scholar.harvard.edu/files/to...amplepptx.pptx
While viewing that PowerPoint doc in Safari, I hit the "Sharing" button and
then the "Copy to File Explorer" button.
http://i.cubeupload.com/twlGlG.jpg
There was no indication of anything happening, which is a flaw in any
operating system, but which is pretty normal for iOS. The document did not
seem to go into File Explorer, so, the user is left wondering what
happened.
http://i.cubeupload.com/mAUKPG.jpg
The same primitive results happened when I pressed the Safari Sharing "Save
to Files", where the only options available didn't include any apps of any
use for the file-transfer purpose.
Interestingly, I hit the "save to Air Transfer" button inside of the
primitive Safari sharing mechanism, and it immediately told me with a great
graphic that it was saved into the "Documents" folder of Air Transfer app.
http://i.cubeupload.com/l3r5Oj.jpg
Using the primitive and limited Safari Sharing "Save to MFExplorer" button
also worked fine, successfully putting the file in the MyFileExplorer
private space under the "Import" directory.
http://i.cubeupload.com/sYEQVj.jpg
So, for whatever reason, either Safari failed and didn't provide any
messages when trying to save into the private space of "File Explorer", or,
maybe it worked, but File Explorer isn't showing where the file went?
--
mick
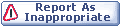
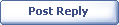
|