 The "Send To" function.
The "Send To" function.
On Mon, 18 Mar 2019 11:21:32 +1100, Peter Jason wrote:
On Sun, 17 Mar 2019 10:35:20 +1100, Peter Jason
wrote:
On Sat, 16 Mar 2019 16:01:02 +1100, Monty
wrote:
On Sat, 16 Mar 2019 10:06:21 +1100, Peter Jason wrote:
On 15/03/2019 00:53, Peter Jason wrote:
I use "Windows Photo Viewer" to display many
photos. Is there any way to use the "send to"
from the WFV screen?
Right-Click Share
I tried ''share'' but there's no way to dump the
image into a folder in File Explorer.
Perhaps you are not using the right tool to view your images/photos.
you said WFV but I'm sure you didn't mean it!!!!
I don't think that Peter realised that he wrote "Windows Photo Viewer"
and then called it "WFV" instead of "WPV".
Surely you jest. The WPV is still the best for
flicking thru hundreds of photos with just the
arrow keys, and it can zoom with a touch of the
mouse wheel or "+" sign, and it can delete with a
touch of the "del" key.
I want the "Send To"... function to send COPIES to
selected folders. Why can't I get what I want!!!
I use Faststone Image Viewer for viewing most of my pictures.
If I want to manipulate my pictures, two of the options I am offered
a
1. Copy to Folder.
2. Move to Folder.
Of course, I have previously defined the folder I wish to copy to but
the offer to create a folder and select a folder is also available to
me if I had not previously defined the folder.
The navigation to folders is similar to those that you had outlined
earlier in this thread.
Maybe the difference between your experiences and mine is that I make
my choices from a "Right-click menu".
Thank you, I downloaded it and looks good. I like
that facility to store favorite folders. I'll
check it out over the next few days.
I notice it's not possible to do multiple
selections via ctrl-click. Is there some trick
to this?
Yes! There is a trick to do that. I just now learnt a little bit of
the procedure and I will attempt to guide you through that process.
I found that the Tutorial very helpful and you might want to download
it. It is available in "Help" on the taskbar.
1. Start Faststone Image Viewer.
2. Click "Help" and then "Download Tutorial". You can choose
which format you want to read.
2. Item 20 on page 29 is a good starting place.
3. This will suggest that you should click "Tag" on the taskbar.
4. Click "Allow File Tagging". This will install a 'very small'
square in the lower left corner of each container.
NOTE: At this point I would suggest that you create a couple of
folders for test purposes (maybe called FILES_TEST and perhaps
FILES_COPIED). Just copy a few picture files (say 10-12) to
FILES_TEST so that you can practice transferring files in bulk
when using FastStone Image Viewer. There is nothing new in the
procedure that you will use but there may be some things that
you have not used recently.
5. Now you can click on any of these small squares (let's start with
three).
Just click on any three little squares and you will see that they
highlighted in red.
Now hold down the "Ctrl" key and Left click each of the pictures
that you have just selected. You will note that each picture that
you selected has a blue border (with the last picture selected
having a thicker border than the first ones you selected.) This
is of little consequence so don't worry about it).
6. Now we only have to copy these three files to FILES_COPIED.
While holding down the Shift key Left click one of the three
files to be transferred and then drag them to FILES_COPIED.
JOB WELL DONE !!!
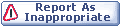
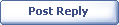
|