
June 12th 11, 06:42 PM
posted to microsoft.public.windowsxp.customize
|
|
|
 Freeware or Low Cost Speech Recognition for XP
Freeware or Low Cost Speech Recognition for XP
On Jun 11, 8:33*pm, "Tim Meddick" wrote:
All I can do is show you how it's supposed to look ;
http://twitpic.com/5ab309
....with the Microphone icon first, followed by the Speech Tools icon in
the middle, finally the Options icon last of all.
When you are ready to dictate, just click on the Microphone icon and you
should be able to speak into the Mike and see text appear in Word.
You don't have to register anything with M$ but, as I have stressed many
times though, you do have to make sure that both the options in the "Text
Services and Input Languages" control have been set correctly.
I have previously gone through how to start the "Text Services and Input
Languages" control through the "Regional and Language Options" control
panel, but here is how to quick start this control .... *Simply type (copy
/ paste) the following into the "Run" box :
rundll32 shell32,Control_RunDLL input.dll
Then, under the Advanced tab, *make sure that ;
Extend support of advanced text services to all programs = CHECKED
Turn off advanced text services = UNCHECKED
==
Cheers, * *Tim Meddick, * *Peckham, London. * *:-)
"softandmicroey" wrote in message
...
On Jun 9, 7:08 pm, "Tim Meddick" wrote:
Sorry, it may not have been clear in my latest post, how to make sure
that
the "Advanced Text Services" function is activated (enabled).
To turn on Advanced Text Services" if it not been turned on already.
Open the "Regional and Language Options" control panel, click on the
"Languages" tab (across the top), click on the "Details" button to open
"Text Services and Input Languages" and under the Advanced" tab, make
sure
the check-box named "Turn off advanced text services" is *not* checked -
if it is checked - uncheck it...
Above this option you will also find the feature - "Extend support of
advanced text services to all programs" - enable it by checkmarking the
box
of that name.
(You may have to restart your computer at this point) This will enable
functions like dictation and the reading of text to many other word
processing applications you may have.
Then make sure you can see the Language Bar is present on your TaskBar
(it
should appear at the left of the "System Tray" which is, in turn, next to
the TaskBar clock in the corner).
*NB You can open the "Text Services and Input Languages" dialogue box
directly by copying / pasting the following line into the "Run" box on
the
Start Menu :
rundll32.exe shell32.dll,Control_RunDLL input.dll
From there you can both make sure "Advanced Text Services" function is
enabled ("Advanced" tab), and also show the "Language Bar" on the desktop
(press the "Language Bar" button).
==
Cheers, Tim Meddick, Peckham, London. :-)
I returned to your ealier posts and now have the language bar
appearing for the taskbar and other part of the desktop, however
within M$ Word no bottons appear on the language bar to allow
dictation. *I do not know if it matters, but I have not yet registered
the program with M$.
Any added helpful feedback appeciated
Matt
I double checked the settings you just refered to thru the run
shortcut i copied and pasted, only to find that both are set as you
describe. The symbols you describe and refer me the the pic file of
show up nowhere on the taskbar or otherwise.
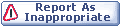
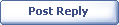
|